- Drivers & Downloads. Locate drivers, user guides and product specifications for your Gateway technology. Recycle your PC, peripherals, electronics and batteries. Learn more about our environmental commitment. Get support via your Windows 10 device Learn More. Site Map; About Us; Contact Us.
- Desktop Drivers Download Utility free download - Internet Download Manager, EOS Utility, Drivers For Free, and many more programs.
Note: For information about this topic in Windows 10, see Recovery options in Windows 10.
AC1900 Dual band whole home mesh wifi system for large and multi-story homes, supports flexible SSID setting, wired inter-router connections, AiProtection network.
If you're having problems with your PC, you can:
Refresh your PC to reinstall Windows and keep your personal files and settings. Refresh also keeps the apps that came with your PC and the apps you installed from the Microsoft Store.
Reset your PC to reinstall Windows but delete your files, settings, and apps—except for the apps that came with your PC.
Restore your PC to undo recent system changes you've made.
If you're having trouble starting (booting) your PC, see Windows Startup Settings (including safe mode), and go to the 'Get to Windows Startup Settings in the Windows Recovery Environment' section. You can refresh, reset, or restore your PC from the Windows Recovery Environment.
If you want to back up and restore your personal files using File History, see Set up a drive for File History.
Before you start to refresh or reset your PC
In most cases, once you start to refresh or reset your PC, it'll finish on its own. However, if Windows needs missing files, you'll be asked to insert recovery media, which is typically on a DVD disc or thumb drive. If that happens, what you'll need depends on your PC.
If your PC came with Windows 8.1 or Windows RT 8.1, you'll need the discs or thumb drive that came with your PC. Check the info that came with your PC to see if your PC manufacturer provided these discs or media. In some cases, you might have created them when you first set up your PC.
If you don't have either of those, you can make them if you have a USB thumb drive of 16 GB or larger. Having a recovery drive can help you troubleshoot and fix problems with your PC, even if it won't start. For more info, see Create a USB recovery drive.
If you upgraded your PC to Windows 8.1 or Windows RT 8.1 with a DVD, use that disc. If you don't have Windows 8.1 or Windows RT 8.1 media, contact Microsoft Support.
Refresh, reset, or restore
Select any of the following for more detailed info.
Refresh your PC without affecting your files
If your PC isn't performing as well as it once did, and you don't know why, you can refresh your PC without deleting any of your personal files or changing your settings.
Note: If you upgraded your PC from Windows 8 to Windows 8.1 and your PC has a Windows 8 recovery partition, refreshing your PC will restore Windows 8. You'll need to upgrade to Windows 8.1 after the refresh has finished.
Warning: Apps you installed from websites and DVDs will be removed. Apps that came with your PC and apps you installed from Microsoft Store will be reinstalled. Windows puts a list of removed apps on your desktop after refreshing your PC.
To refresh your PC
Swipe in from the right edge of the screen, tap Settings, and then tap Change PC settings.
(If you're using a mouse, point to the upper-right corner of the screen, move the mouse pointer down, click Settings, and then click Change PC settings.)Tap or click Update and recovery, and then tap or click Recovery.
Under Refresh your PC without affecting your files, tap or click Get started.
Follow the instructions on the screen.
Reset your PC
If you want to recycle your PC, give it away, or start over with it, you can reset it completely. This removes everything and reinstalls Windows.
Note: If you upgraded your PC from Windows 8 to Windows 8.1 and your PC has a Windows 8 recovery partition, resetting your PC will restore Windows 8. You'll need to upgrade to Windows 8.1 after the reset has finished.
Warning: All of your personal files will be deleted and your settings will be reset. All apps that you installed will be removed. Only apps that came with your PC will be reinstalled.
To reset your PC
Swipe in from the right edge of the screen, tap Settings, and then tap Change PC settings.
(If you're using a mouse, point to the upper-right corner of the screen, move the mouse pointer down, click Settings, and then click Change PC settings.)Tap or click Update and recovery, and then tap or click Recovery.
Under Remove everything and reinstall Windows, tap or click Get started.
Follow the instructions on the screen.
Note: You'll be asked to choose whether you want to erase data quickly or thoroughly. If you choose to erase data quickly, some data might be recoverable using special software. If you choose to erase data thoroughly, this will take longer but it makes recovering data less likely.
Restore your PC to an earlier point in time
If you think an app or driver that you recently installed caused problems with your PC, you can restore Windows back to an earlier point in time, called a restore point. System Restore doesn't change your personal files, but it might remove recently installed apps and drivers.
Notes:
System Restore isn't available for Windows RT 8.1.
Windows automatically creates a restore point when you install desktop apps and new Windows updates, if the last restore point is older than 7 days. You can also create a restore point manually at any time.
To restore your PC to an earlier point in time

Swipe in from the right edge of the screen, and then tap Search.
(If you're using a mouse, point to the upper-right corner of the screen, move the mouse pointer down, and then click Search.)Enter Control Panel in the search box, and tap or click Control Panel.
Enter Recovery in the Control Panel search box, and then tap or click Recovery.
Tap or click Open System Restore, and then follow the instructions.
Get additional help in the Microsoft community
If you need additional help refreshing, resetting, or restoring your PC, check out the Repair and Recovery community pages in the Windows forum for solutions that other people have found for problems they've experienced.
Support for Windows 7 ended on January 14, 2020
We recommend you move to a Windows 10 PC to continue to receive security updates from Microsoft.
You can have Windows automatically download recommended drivers and detailed information for your hardware and devices. This is a good way to make sure all your hardware and devices work properly.
Drivers and information
Windows can find and download two kinds of updates for devices connected to your computer:
Drivers. A driver is software that allows your computer to communicate with hardware devices. Without drivers, the devices you connect to your computer—for example, a mouse or external hard drive—won't work properly. Windows can automatically check if there are drivers available for new devices that you connect to your computer.
For hardware that you've connected to your computer in the past, updated drivers might become available at a later date; but those drivers aren't installed automatically. To install these optional updates, go to Windows Update in Control Panel, check for updates, and then view and install driver updates that are available for your computer.Information. Windows can download high-resolution icons for many hardware devices that you connect to your computer, along with detailed information about them, such as product name, manufacturer, and model number—even detailed information about the sync capabilities of a device. These details can make it easier for you to distinguish between similar devices that are connected to your computer, such as different mobile phones.
To have Windows automatically download recommended drivers and icons
You can check Windows Update at any time to see if it found new drivers and icons for your hardware, especially if you recently installed a new device. If you want to have Windows Update automatically check for the latest drivers and icons, here's how:
Open Devices and Printers by clicking the Start button , and then, on the Start menu, clicking Devices and Printers.
Right-click the name of your computer, and then click Device installation settings.
Click Yes, do this automatically (recommended), and then click Save changes. If you're prompted for an administrator password or confirmation, type the password or provide confirmation.
If Yes is already selected, click Cancel to close the dialog box.
To turn on and configure Windows Update
To get all important and recommended updates for your computer and your devices, make sure that Windows Update is turned on and configured properly.
To install drivers and other optional updates from Windows Update
Even if you have Windows Update set to automatically download and install all important and recommended updates, you still might not be getting all of the updated drivers available for your devices. For instance, optional updates might include updated drivers that become available for hardware or devices you've already installed. Windows doesn't automatically download and install optional updates, but you will be notified when optional updates are available.
To get all the available updates for your devices, periodically check Windows Update for all available updates, including optional updates. You can review the available updates and then select them from the list of updates that Windows finds for your computer. Here's how to do this:
Open Windows Update by clicking the Start button . In the search box, type Update, and then, in the list of results, click Windows Update.
In the left pane, click Check for updates, and then wait while Windows looks for the latest updates for your computer.
If there are any available updates, click the link in the box under Windows Update to see more information about each update. Each type of update might include drivers.
On the Select the updates you want to install page, look for updates for your hardware devices, select the check box for each driver that you want to install, and then click OK. There might not be any driver updates available.
On the Windows Update page, click Install updates. If you're prompted for an administrator password or confirmation, type the password or provide confirmation.
Notes:
Facebook Desktop Download Windows 7
Windows Update tells you if an update is important, recommended, or optional.
Some updates require you to restart your computer.
Windows Update will tell you if the updates were successfully installed.
If Windows can't find a driver for your device
It's best to let Windows install drivers automatically. Occasionally, Windows might not be able to find a driver for your device. If this happens, you might want to check the manufacturer's website for a driver or update for the device, or try installing any software that came with the device.
If Windows can't find information about your device in Device Stage
Device Stage is a new feature in this version of Windows that displays details about a device and tasks you can perform with that device. When you connect a device that's compatible with Device Stage to your computer, Device Stage will automatically open. Occasionally, Device Stage might open but not display any or all tasks and information about the device. Here are some reasons why that might happen, and what to do if it does:
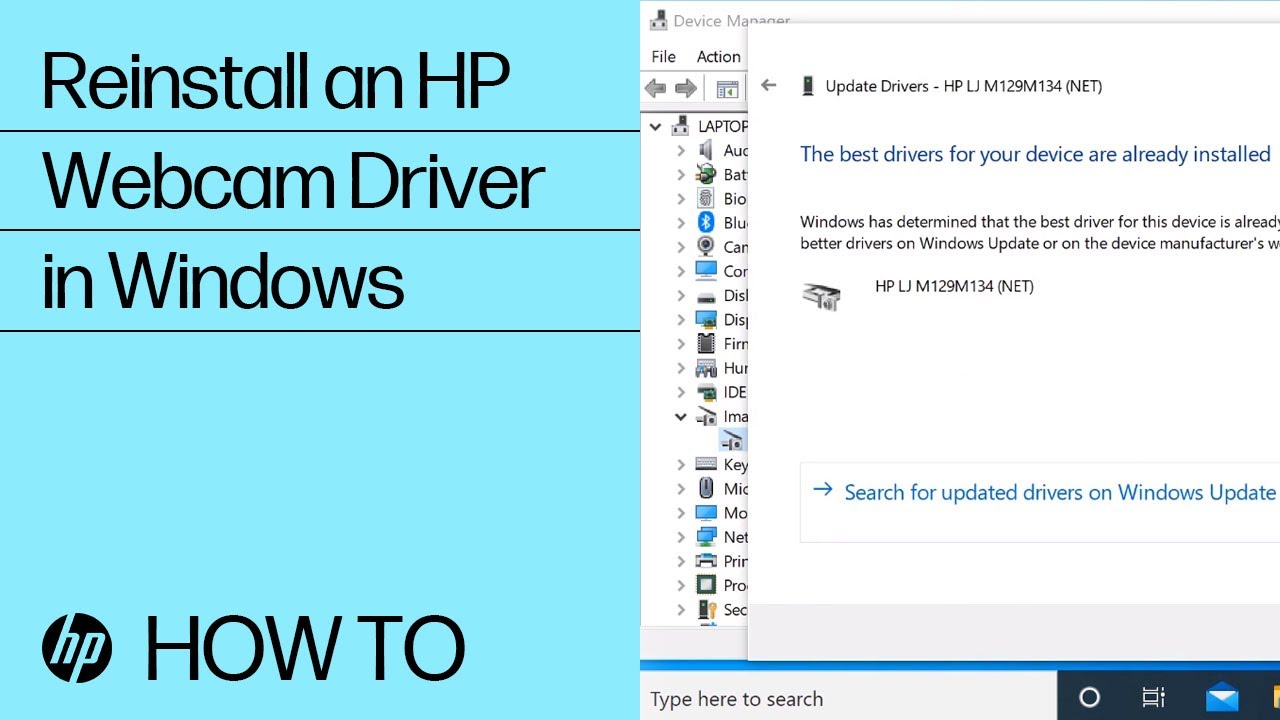
Swipe in from the right edge of the screen, and then tap Search.
(If you're using a mouse, point to the upper-right corner of the screen, move the mouse pointer down, and then click Search.)Enter Control Panel in the search box, and tap or click Control Panel.
Enter Recovery in the Control Panel search box, and then tap or click Recovery.
Tap or click Open System Restore, and then follow the instructions.
Get additional help in the Microsoft community
If you need additional help refreshing, resetting, or restoring your PC, check out the Repair and Recovery community pages in the Windows forum for solutions that other people have found for problems they've experienced.
Support for Windows 7 ended on January 14, 2020
We recommend you move to a Windows 10 PC to continue to receive security updates from Microsoft.
You can have Windows automatically download recommended drivers and detailed information for your hardware and devices. This is a good way to make sure all your hardware and devices work properly.
Drivers and information
Windows can find and download two kinds of updates for devices connected to your computer:
Drivers. A driver is software that allows your computer to communicate with hardware devices. Without drivers, the devices you connect to your computer—for example, a mouse or external hard drive—won't work properly. Windows can automatically check if there are drivers available for new devices that you connect to your computer.
For hardware that you've connected to your computer in the past, updated drivers might become available at a later date; but those drivers aren't installed automatically. To install these optional updates, go to Windows Update in Control Panel, check for updates, and then view and install driver updates that are available for your computer.Information. Windows can download high-resolution icons for many hardware devices that you connect to your computer, along with detailed information about them, such as product name, manufacturer, and model number—even detailed information about the sync capabilities of a device. These details can make it easier for you to distinguish between similar devices that are connected to your computer, such as different mobile phones.
To have Windows automatically download recommended drivers and icons
You can check Windows Update at any time to see if it found new drivers and icons for your hardware, especially if you recently installed a new device. If you want to have Windows Update automatically check for the latest drivers and icons, here's how:
Open Devices and Printers by clicking the Start button , and then, on the Start menu, clicking Devices and Printers.
Right-click the name of your computer, and then click Device installation settings.
Click Yes, do this automatically (recommended), and then click Save changes. If you're prompted for an administrator password or confirmation, type the password or provide confirmation.
If Yes is already selected, click Cancel to close the dialog box.
To turn on and configure Windows Update
To get all important and recommended updates for your computer and your devices, make sure that Windows Update is turned on and configured properly.
To install drivers and other optional updates from Windows Update
Even if you have Windows Update set to automatically download and install all important and recommended updates, you still might not be getting all of the updated drivers available for your devices. For instance, optional updates might include updated drivers that become available for hardware or devices you've already installed. Windows doesn't automatically download and install optional updates, but you will be notified when optional updates are available.
To get all the available updates for your devices, periodically check Windows Update for all available updates, including optional updates. You can review the available updates and then select them from the list of updates that Windows finds for your computer. Here's how to do this:
Open Windows Update by clicking the Start button . In the search box, type Update, and then, in the list of results, click Windows Update.
In the left pane, click Check for updates, and then wait while Windows looks for the latest updates for your computer.
If there are any available updates, click the link in the box under Windows Update to see more information about each update. Each type of update might include drivers.
On the Select the updates you want to install page, look for updates for your hardware devices, select the check box for each driver that you want to install, and then click OK. There might not be any driver updates available.
On the Windows Update page, click Install updates. If you're prompted for an administrator password or confirmation, type the password or provide confirmation.
Notes:
Facebook Desktop Download Windows 7
Windows Update tells you if an update is important, recommended, or optional.
Some updates require you to restart your computer.
Windows Update will tell you if the updates were successfully installed.
If Windows can't find a driver for your device
It's best to let Windows install drivers automatically. Occasionally, Windows might not be able to find a driver for your device. If this happens, you might want to check the manufacturer's website for a driver or update for the device, or try installing any software that came with the device.
If Windows can't find information about your device in Device Stage
Device Stage is a new feature in this version of Windows that displays details about a device and tasks you can perform with that device. When you connect a device that's compatible with Device Stage to your computer, Device Stage will automatically open. Occasionally, Device Stage might open but not display any or all tasks and information about the device. Here are some reasons why that might happen, and what to do if it does:
Note: If you connect a device to your computer that reportedly supports Device Stage (but only AutoPlay opens), check with the manufacturer of the device. Find out if there are any software or firmware updates available that will make the device work with Device Stage, and confirm that the device actually supports Device Stage.
Drivers For Desktop
Device Stage might need your permission to download information about your device. Check to see if there's a message in Device Stage telling you that updated information is available, and then follow the instructions.
Your computer might not be connected to the Internet. Device Stage can't download information about your device if you're offline. Try connecting the device later when you're online.
Device Stage might be trying to download information about your device. Wait a few minutes and see if Device Stage is able to find the information, especially if this is the first time you've connected the device to your computer. Device Stage will keep trying to download information about your device, even if the location where that information is stored is busy. If you don't want to wait, try connecting the device again later.
